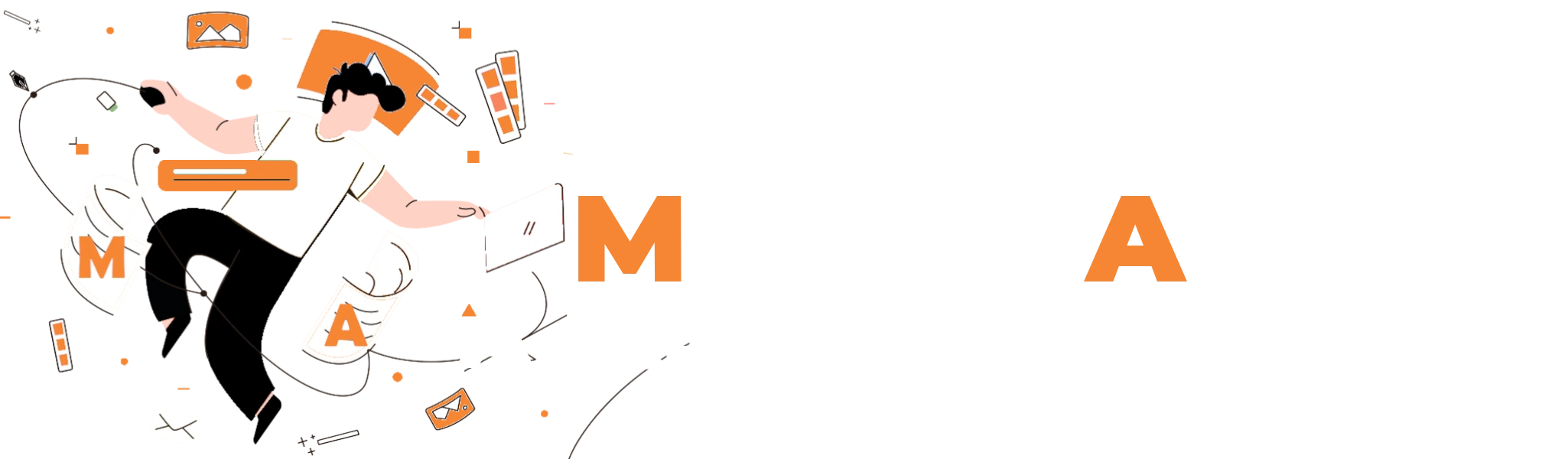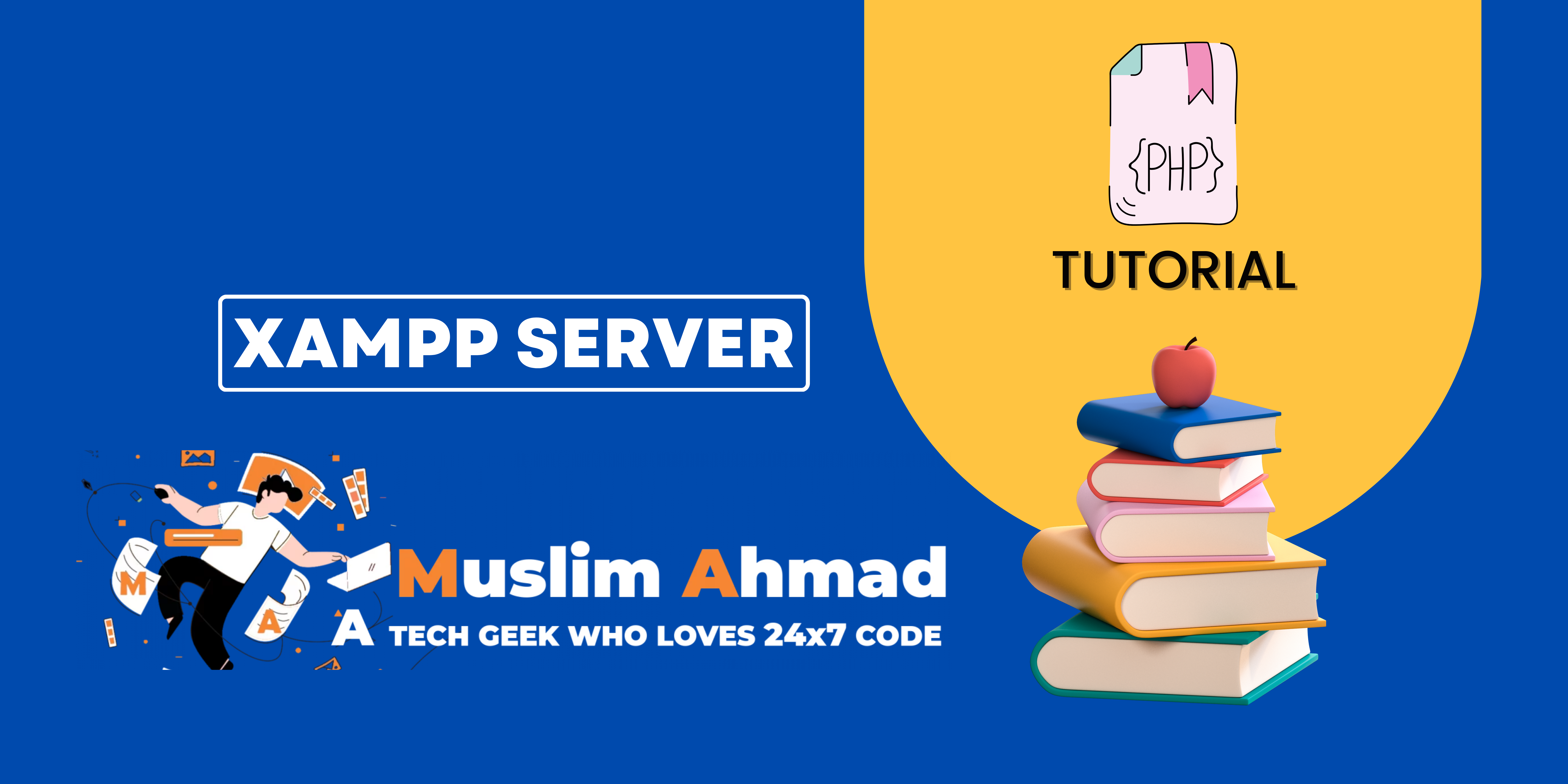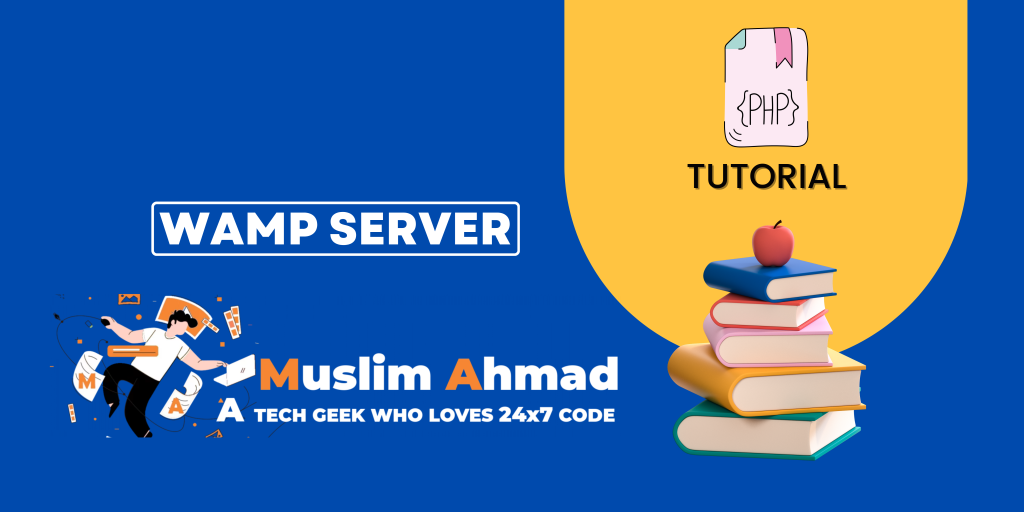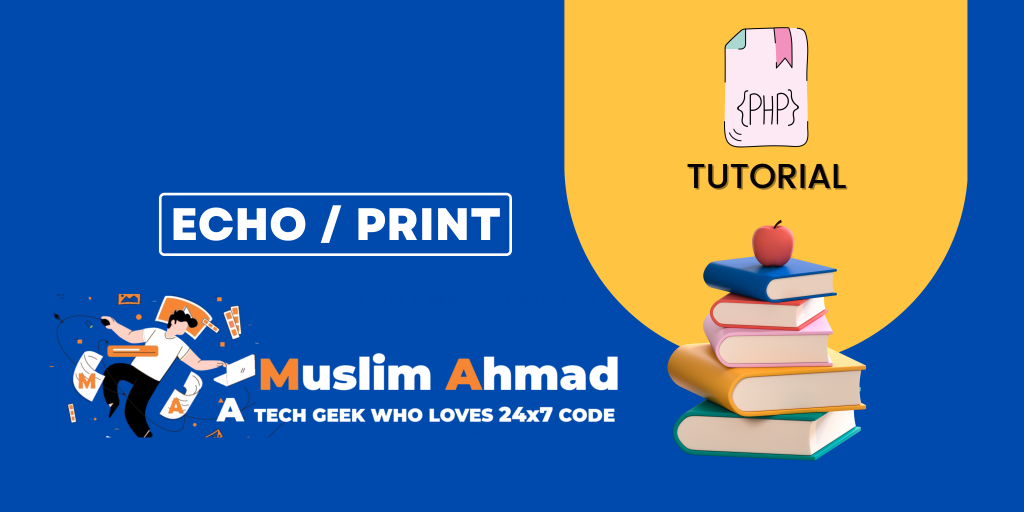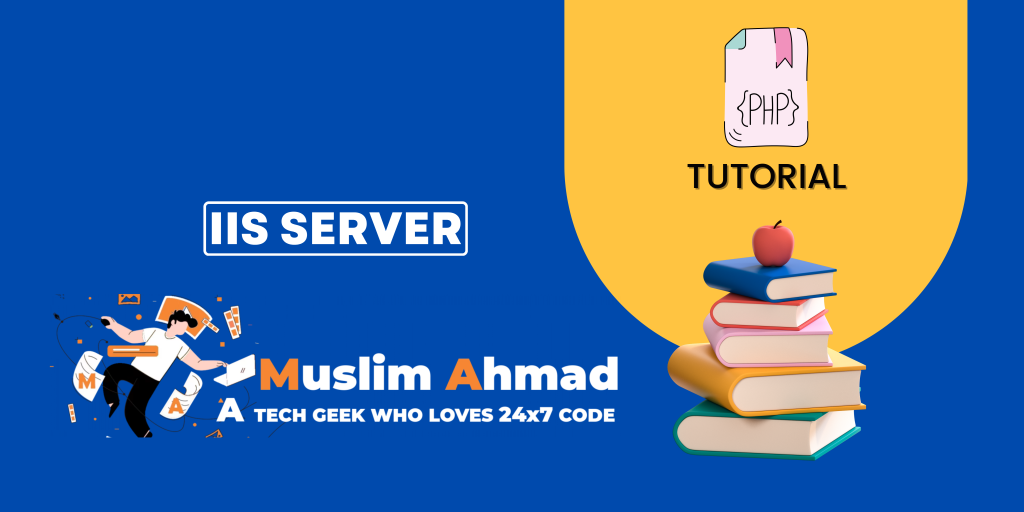In this blog, we will explore “PHP Tutorial – A Comprehensive Guide to XAMPP Server for PHP”. This tutorial covers all key topics, including what XAMPP Server is, how to set up XAMPP on Windows, and how to set up XAMPP on Linux. Let’s dive in and check it out:
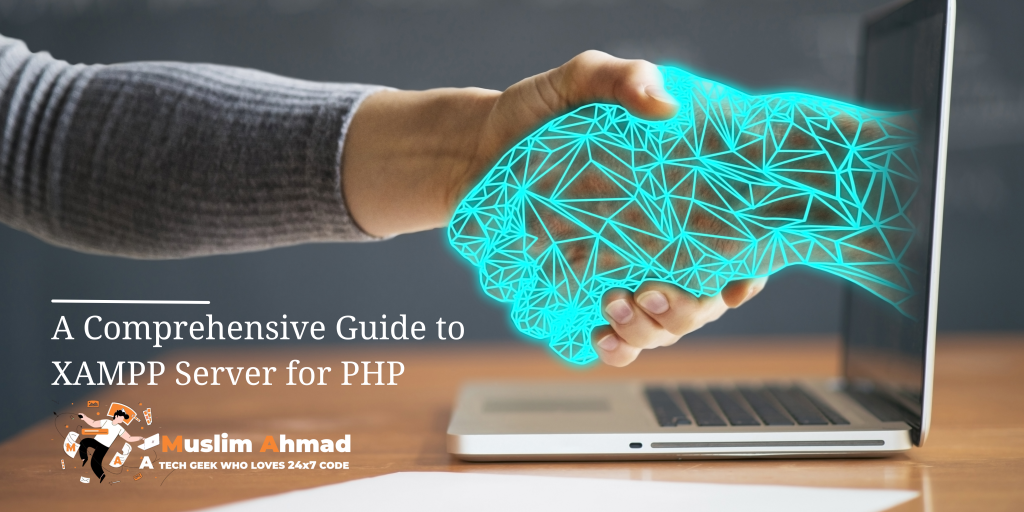
What is XAMPP Server for PHP?
XAMPP Server for PHP is a free and open-source cross-platform web server solution stack package developed by Apache Friends. XAMPP Server for PHP stands for Cross-Platform (X), Apache (A), MariaDB (M), PHP (P), and Perl (P) and includes all of these components:
- Apache: a web server that handles HTTP requests and serves content to clients
- MySQL: a database management system used to store and retrieve data
- PHP: a server-side scripting language used to create dynamic web pages
- Perl: a programming language often used for web development
It is a simple, lightweight Apache distribution that makes it easy for developers to create a local web server for testing purposes.
It includes Apache HTTP Server, MariaDB (a fork of MySQL), and interpreters for scripts written in the PHP and Perl programming languages. XAMPP Server for PHP also includes other utilities such as the FileZilla FTP server, Mercury mail server, and Perl programming language.
XAMPP Server for PHP is available for Windows, Mac, and Linux platforms. It is easy to install and configure, and it comes with a control panel that makes it easy to start and stop the Apache and MySQL services.
XAMPP Server for PHP is primarily used for developing and testing web applications locally, but it can also be used to run live websites. However, it is not recommended to use XAMPP for production environments due to security and performance issues.
You can use this local server to test PHP scripts, install WordPress, or run other web applications. With XAMPP Server for PHP, you can run web applications on your local machine without the need for a remote web server.
XAMPP Server for PHP is designed to be easy to install and use. It is a simple, lightweight Apache distribution that makes it easy for developers to create a local web server for testing purposes. XAMPP is available for Windows, Linux, and Mac operating systems.
XAMPP Setup in Windows:
To set up XAMPP Server for PHP on a Windows machine, follow these steps:
- Download XAMPP from the Apache Friends website (https://www.apachefriends.org/index.html).
- Run the downloaded installer file to begin the installation process.
- Follow the prompts to complete the installation. By default, XAMPP will be installed in the C:\xampp directory.
- Once the installation is complete, open the XAMPP control panel.
- In the XAMPP control panel, start the Apache and MySQL modules by clicking the “Start” buttons next to them.
- Open a web browser and navigate to http://localhost to access the XAMPP dashboard.
You should now have a local web server running on your Windows machine. You can use this local server to test PHP scripts, install WordPress, or run other web applications.
Start & Stop XAMPP Services in Windows:
To start and stop XAMPP services on a Windows machine, you will need to use the XAMPP control panel.
To start XAMPP services:
- Open the XAMPP control panel.
- Start the Apache and MySQL modules by clicking the “Start” buttons next to them.
To stop XAMPP services:
- Open the XAMPP control panel.
- Stop the Apache and MySQL modules by clicking the “Stop” buttons next to them.
Note: Depending on your operating system and installation, you may need to run the XAMPP control panel as an administrator in order to start or stop services.
If you need to start or stop individual XAMPP services, you can use the following command-line options:
- To start Apache:
xampp startapache
- To stop Apache:
xampp stopapache
- To start MySQL:
xampp startmysql
- To stop MySQL:
xampp stopmysql
Note: These command-line options are for Windows. The syntax may be different on Linux or Mac.
XAMPP Setup in Linux:
To set up XAMPP Server for PHP on a Linux machine, follow these steps:
- Download XAMPP from the Apache Friends website (https://www.apachefriends.org/index.html).
- Extract the downloaded XAMPP package using the tar command:
tar -xf xampp-linux-*-installer.run
- Change the permissions of the installer file to make it executable:
chmod +x xampp-linux-*-installer.run
- Run the installer file:
./xampp-linux-*-installer.run
- Follow the on-screen instructions to install XAMPP on your machine.
- After the installation is complete, start the XAMPP control panel:
sudo /opt/lampp/lampp start
- Open a web browser and navigate to http://localhost to access the XAMPP dashboard.
You should now have a local web server running on your Linux machine. You can use this local server to test PHP scripts, install WordPress, or run other web applications.
Start & Stop XAMPP Services in Linux:
To start and stop XAMPP services on a Linux machine, you will need to use the command line.
To start XAMPP services:
- Open a terminal window.
- Start the Apache and MySQL modules by running the following command:
sudo /opt/lampp/lampp start
To stop XAMPP services:
- Open a terminal window.
- Stop the Apache and MySQL modules by running the following command:
sudo /opt/lampp/lampp stop
If you need to start or stop individual XAMPP services, you can use the following command-line options:
- To start Apache:
sudo /opt/lampp/lampp startapache
- To stop Apache:
sudo /opt/lampp/lampp stopapache
- To start MySQL:
sudo /opt/lampp/lampp startmysql
- To stop MySQL:
sudo /opt/lampp/lampp stopmysql
XAMPP Setup in MAC:
To set up XAMPP Server for PHP on a Mac, follow these steps:
- Download XAMPP from the Apache Friends website (https://www.apachefriends.org/index.html).
- Double-click the downloaded DMG file to mount it.
- Drag and drop the XAMPP folder to the “Applications” folder.
- Open the XAMPP folder in the “Applications” folder and double-click the “XAMPP Control” icon to start the XAMPP control panel.
- In the XAMPP control panel, start the Apache and MySQL modules by clicking the “Start” buttons next to them.
- Open a web browser and navigate to http://localhost to access the XAMPP dashboard.
You should now have a local web server running on your Mac. You can use this local server to test PHP scripts, install WordPress, or run other web applications.
Start & Stop XAMPP Services in MAC:
To start and stop XAMPP services on a Mac, you will need to use the command line.
To start XAMPP services:
- Open a terminal window.
- Start the Apache and MySQL modules by running the following command:
sudo /Applications/XAMPP/xamppfiles/xampp start
To stop XAMPP services:
- Open a terminal window.
- Stop the Apache and MySQL modules by running the following command:
sudo /Applications/XAMPP/xamppfiles/xampp stop
If you need to start or stop individual XAMPP services, you can use the following command-line options:
- To start Apache:
sudo /Applications/XAMPP/xamppfiles/xampp startapache
- To stop Apache:
sudo /Applications/XAMPP/xamppfiles/xampp stopapache
- To start MySQL:
sudo /Applications/XAMPP/xamppfiles/xampp startmysql
- To stop MySQL:
sudo /Applications/XAMPP/xamppfiles/xampp stopmysql
Pros & Cons XAMPP Server for PHP:
Pros of XAMPP Server for PHP:
- It’s free and open-source, so you can use it without incurring any costs.
- It’s easy to install and set up, even for users who are new to web development.
- It includes all of the components you need to run a web server, including Apache, MySQL, PHP, and Perl.
- It’s cross-platform, so you can use it on Windows, Linux, or Mac.
- It’s a useful tool for developers who want to create a local development environment for testing purposes.
Cons of XAMPP Server for PHP:
- It may not be suitable for use in a production environment because it’s not as secure as a professionally configured web server.
- It may not have all of the features and capabilities of a more advanced web server solution.
- It may not be as performant as other web server solutions, especially under heavy load.
- It may not be updated as frequently as other web server solutions.
Conclusion:
Overall, XAMPP Server for PHP is a useful tool for developers who want to create a local development environment for testing purposes. It’s easy to install and set up, and includes all of the components you need to run a web server. However, it’s important to remember that XAMPP is not suitable for use in a production environment, and you should use a more robust and secure web server if you need to run a live website or web application.
Note: If you encounter any issues while setting up XAMPP, you can try consulting the XAMPP documentation (https://www.apachefriends.org/documentation.html) or posting on the Apache Friends support forum (https://community.apachefriends.org/).
Check out another blog: