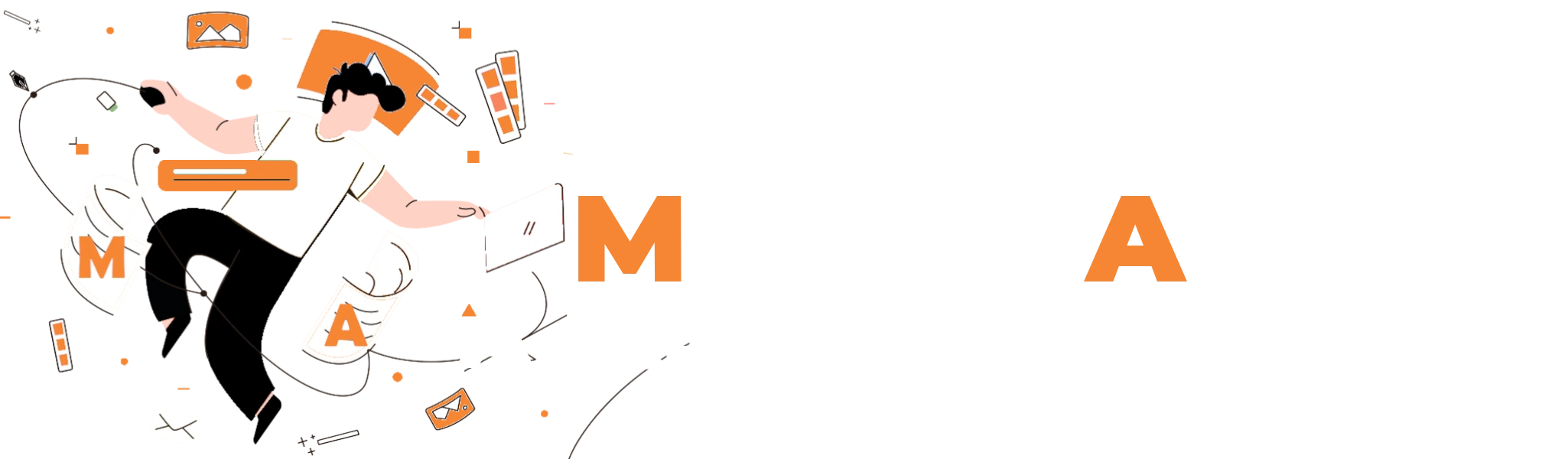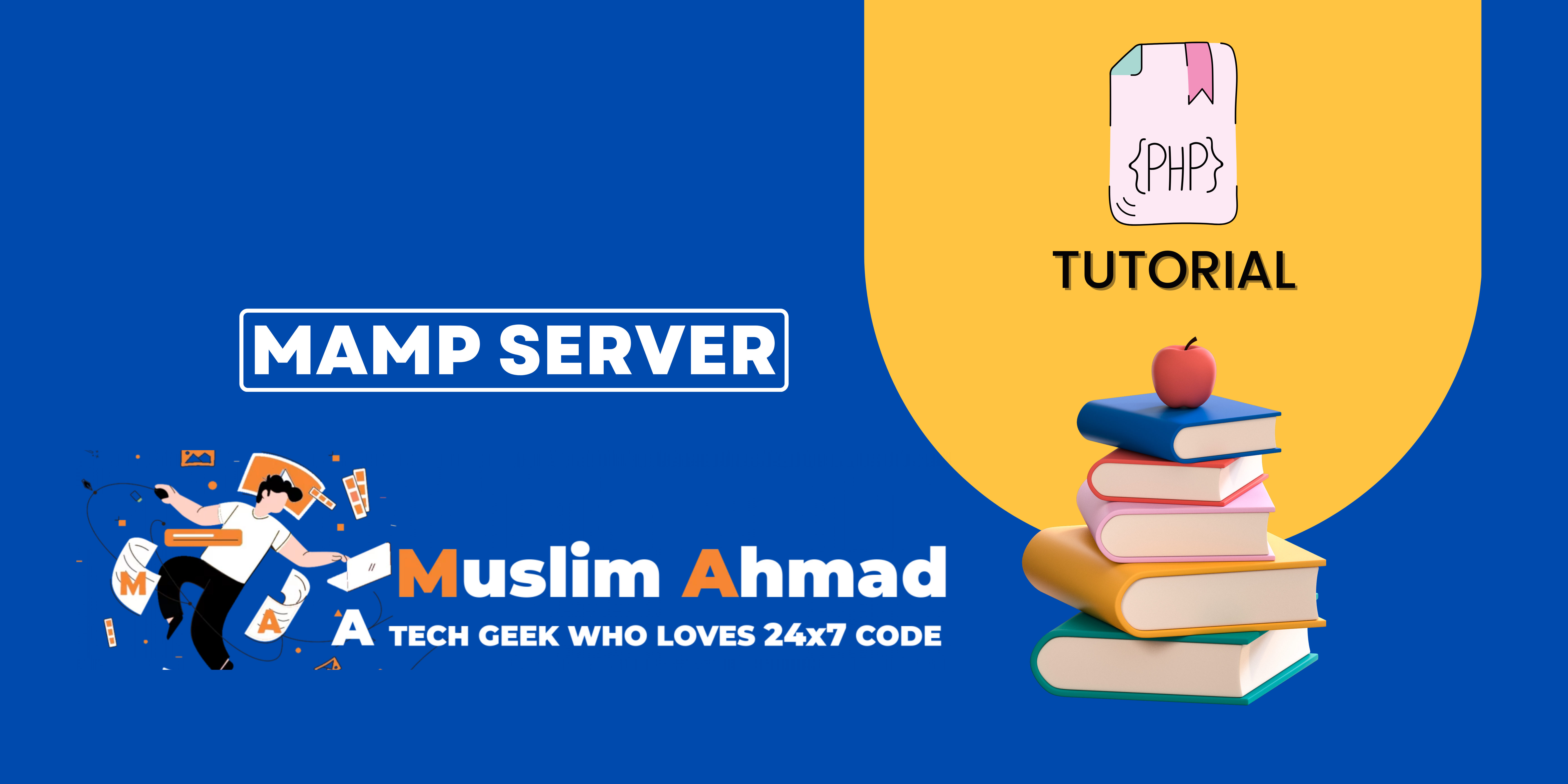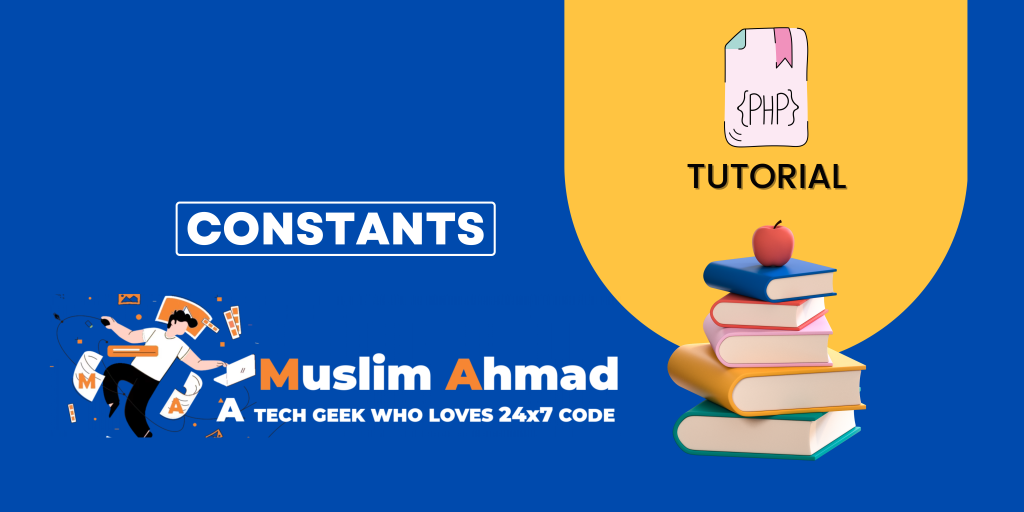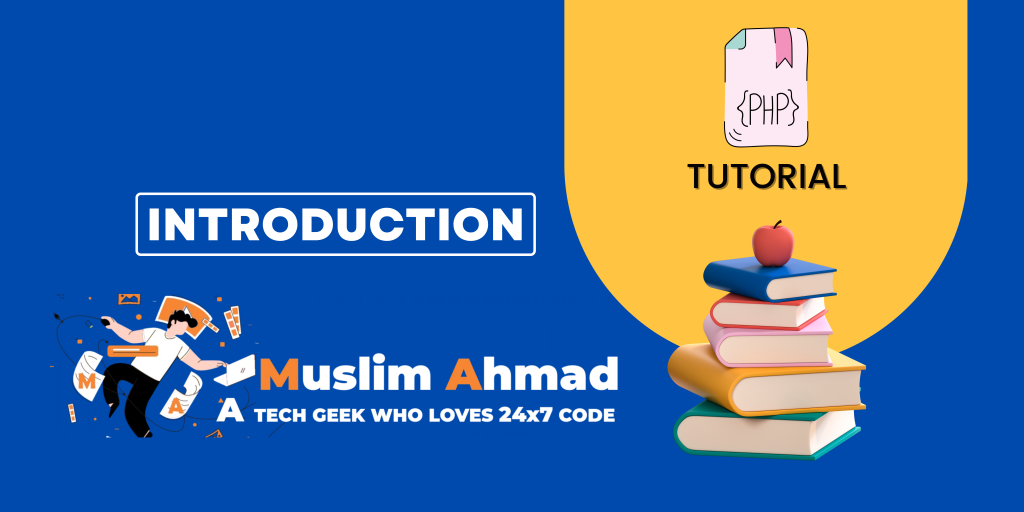In this blog, we will explore “PHP Tutorial – A Comprehensive Guide to MAMP Server for MAC”. This tutorial covers all key topics, including an introduction to HTAccess, an explanation of URL rewriting, and various advanced .htaccess commands, etc. Let’s dive in and check it out:
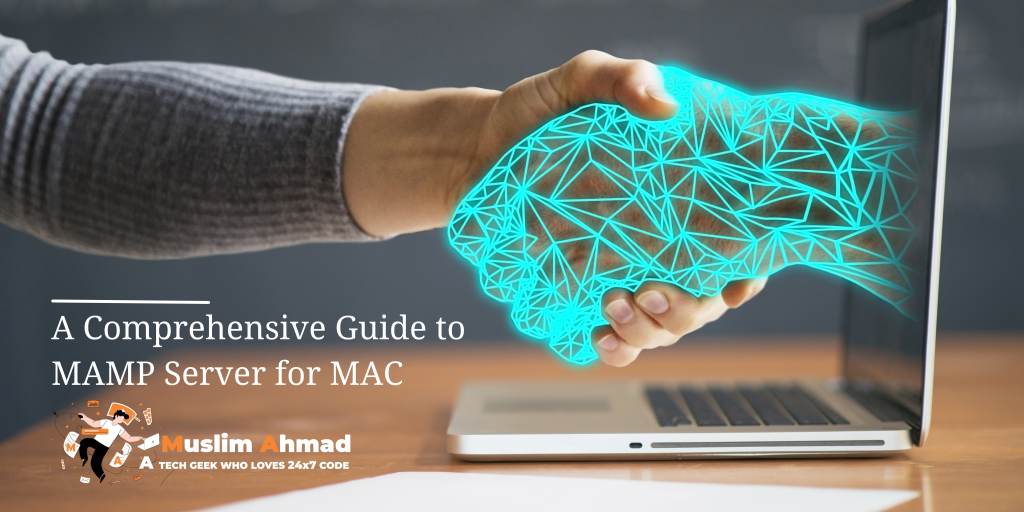
What is MAMP Server for MAC?
MAMP is a software package that includes a local server environment for running web development projects. It stands for Mac, Apache, MySQL, and PHP. It is developed for macOS and Windows operating systems, and it allows developers to use a local server environment to test and develop websites and applications.
MAMP (MAMP Server for MAC) includes the Apache web server, the MySQL database server, and the PHP scripting language, which are all necessary components for running dynamic web content. It also includes a graphical user interface that allows you to manage the servers and configure your projects. MAMP is popular among web developers because it provides a simple and easy-to-use local development environment that can be used to create and test websites and applications before deploying them to a live server.
MAMP (MAMP Server for MAC) is an easy-to-install package that provides a local development environment for WordPress, Joomla, and other web-based applications. It’s a great tool for web developers and designers who want to test their projects on their own computers before deploying them to a live server.
How to Setup MAMP Server for MAC OS:
To set up MAMP Server for MAC:
- Download MAMP from the official website (https://www.mamp.info/en/) and install it on your computer.
- Once MAMP is installed, launch the application and start the Apache and MySQL servers by clicking the “Start Servers” button.
- Open a web browser and go to http://localhost:8888. This should open the MAMP start page, which will show you the status of the servers and provide links to the PHPMyAdmin dashboard and the MAMP website.
- To access your local web server, create a new folder inside the “htdocs” folder located in the MAMP installation directory. This folder will be your web root, and you can place all your web files inside it. For example, if your folder is named “myproject”, you can access it at http://localhost:8888/myproject.
- If you want to change the default ports or any other server settings, you can do so by clicking on the “Preferences” button in the MAMP start page.
That’s it! You should now have a fully functional local web server set up on your Mac using MAMP. You can use this server to develop and test your web applications before deploying them to a live server.
MAMP Server Setup in Windows:
To set up MAMP on a Windows computer:
- Download MAMP from the official website (https://www.mamp.info/en/) and install it on your computer.
- Once MAMP is installed, launch the application and start the Apache and MySQL servers by clicking the “Start Servers” button.
- Open a web browser and go to http://localhost:8888. This should open the MAMP start page, which will show you the status of the servers and provide links to the PHPMyAdmin dashboard and the MAMP website.
- To access your local web server, create a new folder inside the “htdocs” folder located in the MAMP installation directory. This folder will be your web root, and you can place all your web files inside it. For example, if your folder is named “myproject“, you can access it at http://localhost:8888/myproject.
- If you want to change the default ports or any other server settings, you can do so by clicking on the “Preferences” button in the MAMP start page.
That’s it! You should now have a fully functional local web server set up on your windows computer using MAMP. You can use this server to develop and test your web applications before deploying them to a live server.
Check version PHP & MySQL in MAMP Server for MAC:
To check the version of PHP and MySQL that are installed with MAMP, follow these steps:
- Open MAMP on your computer.
- Click on the “Preferences” button on the MAMP start page.
- In the Preferences window, click on the “PHP” tab. This will display the version of PHP that is currently installed with MAMP.
- To check the version of MySQL, click on the “MySQL” tab in the Preferences window. This will display the version of MySQL that is currently installed with MAMP.
Alternatively, you can also check the version of PHP and MySQL by running the phpinfo() and mysql_get_server_info() functions in a PHP script. To do this, create a new PHP file with the following code:
<?php echo "PHP version: " . phpversion(); echo "\nMySQL version: " . mysql_get_server_info(); ?>
Save the file in your MAMP web root (e.g. htdocs/myproject) and access it in a web browser (e.g. http://localhost:8888/myproject/info.php). This will output the version of PHP and MySQL that are being used by MAMP.
Start & Stop services of MAMP Server for MAC:
To start and stop the Apache and MySQL servers in MAMP, follow these steps:
- Open MAMP on your computer.
- To start the servers, click on the “Start Servers” button. This will start the Apache and MySQL servers and make them available for use.
- To stop the servers, click on the “Stop Servers” button. This will stop the Apache and MySQL servers and prevent them from processing any incoming requests.
Alternatively, you can also start and stop the servers by clicking on the “Start/Stop Servers” button in the MAMP start page. This will toggle the status of the servers between started and stopped.
You can also start and stop the servers from the command line by using the /Applications/MAMP/library/bin/apachectl and /Applications/MAMP/library/bin/mysqladmin command-line utilities. For example, to start the Apache server, open a terminal window and enter the following command:
/Applications/MAMP/library/bin/apachectl start
To stop the Apache server, use the following command:
/Applications/MAMP/library/bin/apachectl stop
To start the MySQL server, use the following command:
/Applications/MAMP/library/bin/mysqladmin -u root -p start
To stop the MySQL server, use the following command:
/Applications/MAMP/library/bin/mysqladmin -u root -p stop
Keep in mind that you will need to enter the password for the root user when starting or stopping the MySQL server using the mysqladmin command.
Some Advanced Steps in MAMP Server for MAC:
Here are some advanced steps you can take when working with MAMP Server for MAC:
- Change the default ports: By default, MAMP uses ports 8888 for Apache and 8889 for MySQL. If these ports are already in use on your system, you can change them to any available port. To do this, go to the “Ports” tab in the MAMP Preferences window and enter the new port numbers.
- Change the PHP version: MAMP allows you to switch between different versions of PHP by selecting the version from the dropdown menu in the PHP tab of the Preferences window.
- Use custom PHP extensions: You can enable custom PHP extensions by adding them to the php.ini file located in the MAMP installation directory. To do this, open the php.ini file in a text editor and add the line extension=extension_name.so under the Dynamic Extensions section, where extension_name is the name of the PHP extension you want to enable.
- Use a virtual host: A virtual host allows you to host multiple websites on a single server by mapping a domain name to a specific folder on the server. To set up a virtual host in MAMP, create a new file in the conf/apache/extra folder and add the virtual host configuration. Then, add the domain name to your hosts file and restart the Apache server.
- Enable SSL: You can enable SSL (Secure Sockets Layer) on your local server by obtaining an SSL certificate and configuring it in the Apache configuration file. This will allow you to test your website’s SSL implementation locally before deploying it to a live server.
- Use a reverse proxy: A reverse proxy allows you to use a single server to proxy requests to multiple servers. To set up a reverse proxy in MAMP, you will need to add a new virtual host configuration to the Apache configuration file and specify the target server and the URL path that should be proxied.
These are just a few examples of advanced steps you can take when working with MAMP Server for MAC. There are many other options and configurations available, so you can customize your local server environment to meet your specific needs.
PROS & CONS of MAMP Server for MAC:
Here are some pros and cons of using MAMP Server for MAC as a local web server:
Pros:
- MAMP is easy to install and set up, making it a good choice for developers who are new to web development.
- MAMP provides a simple interface for starting and stopping the Apache and MySQL servers, as well as for accessing the PHPMyAdmin dashboard.
- MAMP allows you to easily switch between different versions of PHP, making it easy to test your code on different PHP environments.
- MAMP is available for both MacOS and Windows, so you can use it regardless of your operating system.
Cons:
- MAMP is only suitable for local development and testing, and it may not be suitable for use as a live server.
- MAMP may not have all the features and configurations of a full-featured web server, such as Apache or Nginx.
- MAMP may not be as fast or performant as other local web servers, especially when handling large numbers of requests.
- MAMP is not open-source software, so you may not have access to the source code or be able to modify it to meet your specific needs.
Overall, MAMP is a convenient and easy-to-use solution for developers who want to set up a local web server environment on their computers. However, it may not be the best choice for everyone, depending on their specific needs and requirements.
Conclusion (MAMP Server for MAC):
In conclusion, MAMP is a software bundle that includes Apache, MySQL, and PHP, allowing developers to easily set up a local web server environment on their computers. It is available for both MacOS and Windows and is widely used by web developers to test and debug their web applications before deploying them to a live server. MAMP is easy to install and use, and it is a convenient solution for developers who want to set up a local development environment quickly and easily. However, it may not be the best choice for everyone, depending on their specific needs and requirements.
Check out another blog: